How to Create Winning Proposals in Confluence
shareTitle |
How to Create Winning Proposals in Confluence |
|
|---|---|---|
shareDescription |
A tailored, engaging proposal will mean the difference between winning new business and getting lost in the mix. Learn how to create better proposals with Confluence. |
|
shareImage |
|
|
teaserImage |
|
For blog home page teasers |
app newsletter image |
|
|
hideNewsletterSignup |
False |
|
teaserText |
Learn how to create better proposals in Confluence, including tips on how to prepare your document, save versions to track revisions, and export the proposal as a beautiful PDF or Word document to help your submission stand out. |
|
metaDescription |
Learn how to create better proposals in Confluence, including tips on how to prepare your document, save versions to track revisions, and export the proposal as a beautiful PDF or Word document to help your submission stand out. |
|
author |
Shannon Meehan |
Whether you are drafting your first proposal ever or you just submitted your 100th, you should know that creating a well-written, engaging proposal will be the difference between winning new business and getting lost in the mix.
So what makes for a great proposal? Proposals should always be written with your audience in mind, and tailored to meet the needs of your client. But adapting each proposal or statement of work to every client can be time-consuming and difficult to scale, which is why many businesses fall into the trap of submitting generic proposals that fail to stand out.
Use Confluence to Create Winning Proposals
Confluence's collaborative platform helps you meet somewhere in the middle: create new proposals quickly based on existing, reusable content, easily give access to your team for reviews and revisions, and collaborate on details in real-time to craft a proposal that speaks to each client's requirements.
Read on to learn how to create better proposals in Confluence from draft to submission, including tips on how to prepare and collaborate on your document, save versions to track revisions over time, and export the proposal as a beautiful PDF or Word document to help your submission stand out.
Prepare Your Proposal in Confluence
If you already manage your content in Confluence, then preparing a new proposal is simple. For most teams, the core business offering won't change from proposal to proposal, so you shouldn't need to start from scratch each time.
Instead of putting everything onto a single page, break your proposal up into a tree of Confluence pages to give it structure and help differentiate between generic, reused content and what needs to be customized for your client.
Structure each proposal as a page tree and follow a descriptive naming convention for the parent page – usually the client or project name. Then organize the sections of the proposal as child pages beneath to make it easy for your team to manage and know which sections they should to contribute to.
If you're creating a project proposal, you might want to create it under a main project page in the page tree. Learn how to manage projects collaboratively with Confluence. Watch the video →
Scroll Documents for Confluence makes this preparation a breeze. The app enables you to define a tree of Confluence pages as a single unit of content – a document – and manage these pages together.
There's also no need to copy and paste content or rearrange your Confluence page hierarchy; when you create a new proposal with Scroll Documents, you can reuse existing content by assembling copies of Confluence pages from anywhere in your instance to build a new outline, and even add new pages if necessary:
Once the Confluence pages have been assembled, you can easily drag and drop to reorder the sections in the outline:
Want to learn more about this Document Composer feature? Watch the full tutorial to learn how to assemble a document based on existing Confluence pages.
Collaborate on Your Proposal
With your proposal structure in place, it's time to tailor the content to the client's requirements. Thanks to Confluence, the proposal exists as a living document, making it easy to get everyone involved.
Knowing who has access to the proposal at any point in time can be a complex task if you're dealing with a larger proposal. Learn more about managing permissions across multiple Confluence pages.
Scroll Documents makes this collaboration even easier by displaying all of the pages of your proposal in a single, scrollable view, and you can use of the status labels to indicate that the proposal is under review or approved.
Review and Revise Your Proposal
Most proposals won't be limited to an initial version, and reviews and revisions will need to be considered based on the client's feedback. In this case, you need a tool that enables you to save versions of the proposal in order to track its evolution over time.
Save a snapshot of the proposal each time a revision is shared with the client. This ensures the content won't be altered between revisions and you can fall back to previous versions if necessary.
Confluence makes reviews easy, with the ability to share pages with your team, save page versions, and get feedback quickly and collaboratively via page and inline comments. But unlike the Confluence page history which automatically saves a version each time a page is updated, Scroll Documents enables you to manually save versions of all the pages of the proposal at any point in time:
This way, you can save versions based on your workflow, like when the client specifically requests a change or when you send a revised version to the client and need a copy on hand for historical purposes.
In addition, the Scroll Documents comparison view displays the scope of changes made between versions in an easy-to-navigate, side-by-side view so you can see what's been added, removed, or reformatted:
Submit Your Proposal
The review process is complete and your content has been finalized – you're ready to ship! The first step is to check the client's submission requirements and deliver it in the requested format. This may seem obvious, but you don't want to lose business because you failed to follow directions. Your task now is to get the content out of Confluence and into this format. Luckily, Confluence provides PDF and Word export options to get you started.
But this post is about creating winning proposals, right? Submitting a proposal in the standard Confluence style won't get you there.
Make your proposal stand out from the crowd by including an attractive cover page, a table of contents, custom fonts, logos, and other elements of your brand.
For more advanced export options, check out Scroll PDF and Word Exporter for Confluence. With powerful template editors and flexible template management, these apps give you full control over styling so you can create beautiful exports that adhere to your brand and design guidelines. Here's an example of the proposal exported in one of K15t's templates using Scroll PDF Exporter:
These Scroll Exporter apps have a seamless integration with Scroll Documents, so you will be able to export your proposal to PDF or Word, and all of the custom styles in your templates will be applied to the export.
Save Time with Proposal Templates in Confluence
Did you have a winning proposal? Save it as a template for company-wide use to help your team save time and scale this process.
With Scroll Documents, you can create copies of your documents, so you can simply re-create the winning proposal as a new document. Assign a 'Template' label, and then other teams can now copy that document and revamp it for a new client.
This solution isn't complete though, and the Scroll Documents team is working on new and improved templating features which include the option to save a custom page tree structure as a template, create new templates based on page labels, and even add custom placeholders to replace with client data or other repetitive entries.
If you're interested in tracking the development of these features, you can watch the Jira issues to get updates:
Amplify Your Proposals with Confluence and Scroll Documents
Ready to revamp your proposal process and start winning more business? Scroll Documents empowers teams to manage proposals and other business documents more effectively, and you can try it free for 30 days on the Atlassian Marketplace.
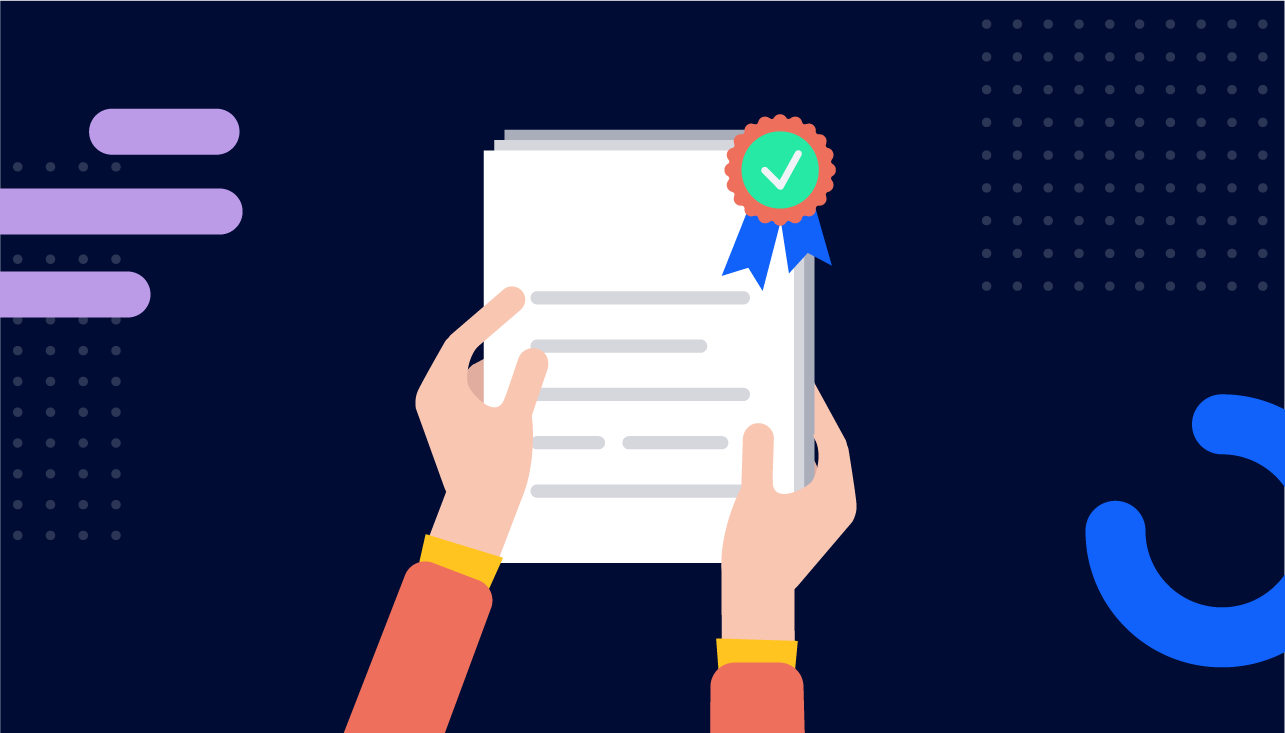



.png)