Manage Versions of Multi-Page Documents in Confluence
shareTitle |
Manage Versions of Multi-Page Documents in Confluence |
|
|---|---|---|
shareDescription |
Learn how to effectively manage milestones and track changes to multi-page documents in Confluence like proposals, contracts, manuals, and more. |
|
shareImage |
|
|
teaserImage |
|
For blog home page teasers |
app newsletter image |
|
|
hideNewsletterSignup |
False |
|
teaserText |
Learn how to effectively manage milestones and track changes to multi-page documents in Confluence like proposals, contracts, manuals, and more. |
|
metaDescription |
Learn how to effectively manage milestones and track changes to multi-page documents in Confluence like proposals, contracts, manuals, and more. |
|
author |
Shannon Meehan |
As a Confluence user, you're used to creating, iterating, and sharing your team's knowledge and ideas in one place with powerful collaborative functions that put other platforms to shame. But there are some superpowers that Confluence does not have – at least, not natively.
It can be tricky to manage long content or multi-page documents like contracts, project requirements, manuals, proposals and such – especially when you need to control versions or baselines.
Scroll Documents changes the game however, giving users the power to effectively manage content that's been spread across multiple Confluence pages. In this post we'll focus on how to manage milestones and track changes to this type of content in Confluence.
Limitations of Version Management in Confluence
Confluence automatically saves revisions of single pages and offers a page history where you can view changes, compare versions, and restore previous versions if necessary. But for content that's spread across multiple pages, there is no easy way to relate those pages and their revisions to one another.
On the other side of the spectrum, users who are doing technical documentation are well served by the Scroll Versions app. It offers version management for entire spaces, helping tech doc teams keep pace with product releases. But this still does not solve the problem of tracking multi-page documents within a single space, and this app is also not available to Confluence Cloud users.
Say Hello to Document Version Management
With Scroll Documents, a version of a tree of pages – defined as a document – can be saved at any time. What's more, the difference between versions can be compared to find out exactly how the structure and content were changed.
Versioning your Confluence content supports a range of use cases:
Record what's been delivered to a client at a certain point in time
Track and record progress milestones for projects of all kinds
Record the state of content before a major revision is undertaken
Compare changes before and after an absence or vacation
Powerful Version Management with Scroll Documents
With Scroll Documents, versioning a document is both simple and flexible. Here's an overview of how the versioning functionality works:
Save versions of your multi-page documents in Confluence
New versions of a document can be saved at any time, ensuring your team can always keep a record of the content and its structure:
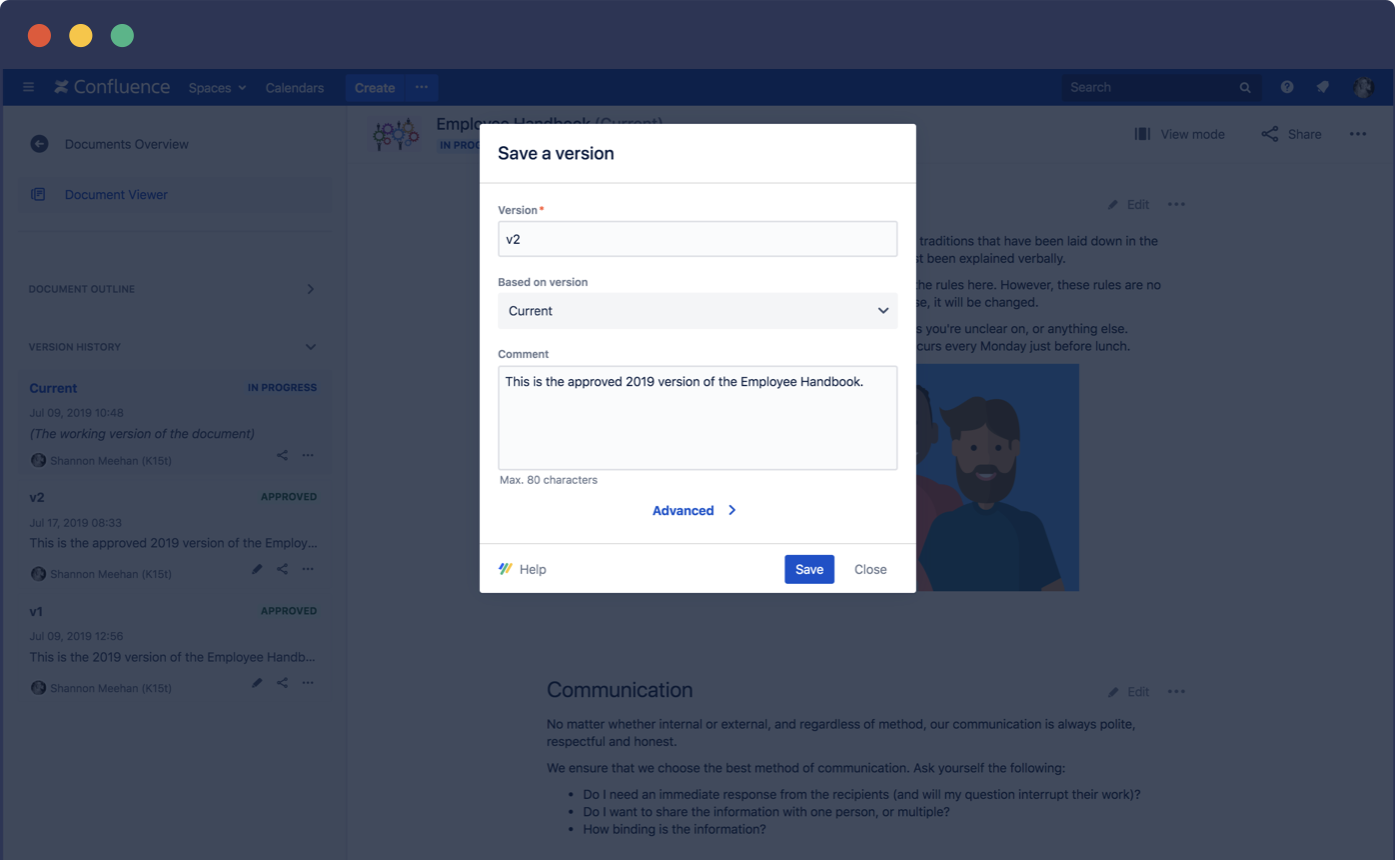
Easily access versions from within the document
See a detailed history of all versions of your document, along with the date and time stamp, comment, and name of the user who saved the version, all with just one click:
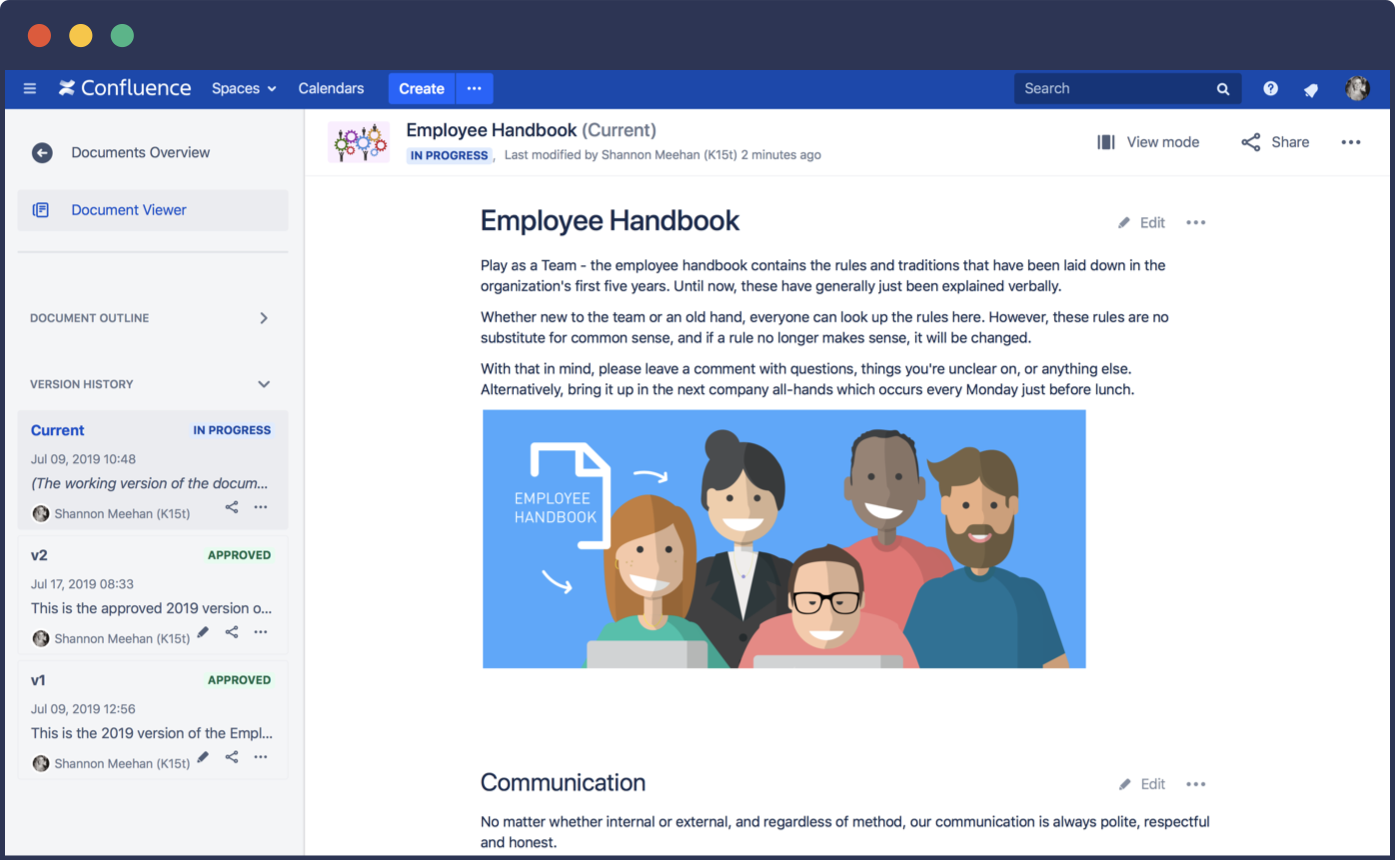
Each version is self-contained, meaning you can also choose to export, share, copy, or delete versions at any point in time.
See what's changed: Compare document versions and copies
Unlike the page history in Confluence, the Scroll Documents comparison view shows the scope of changes made to the entire multi-page document in an easy to navigate, side-by-side view. Simply scroll or click through the comparison view to see what's been added, removed, changed or reformatted:
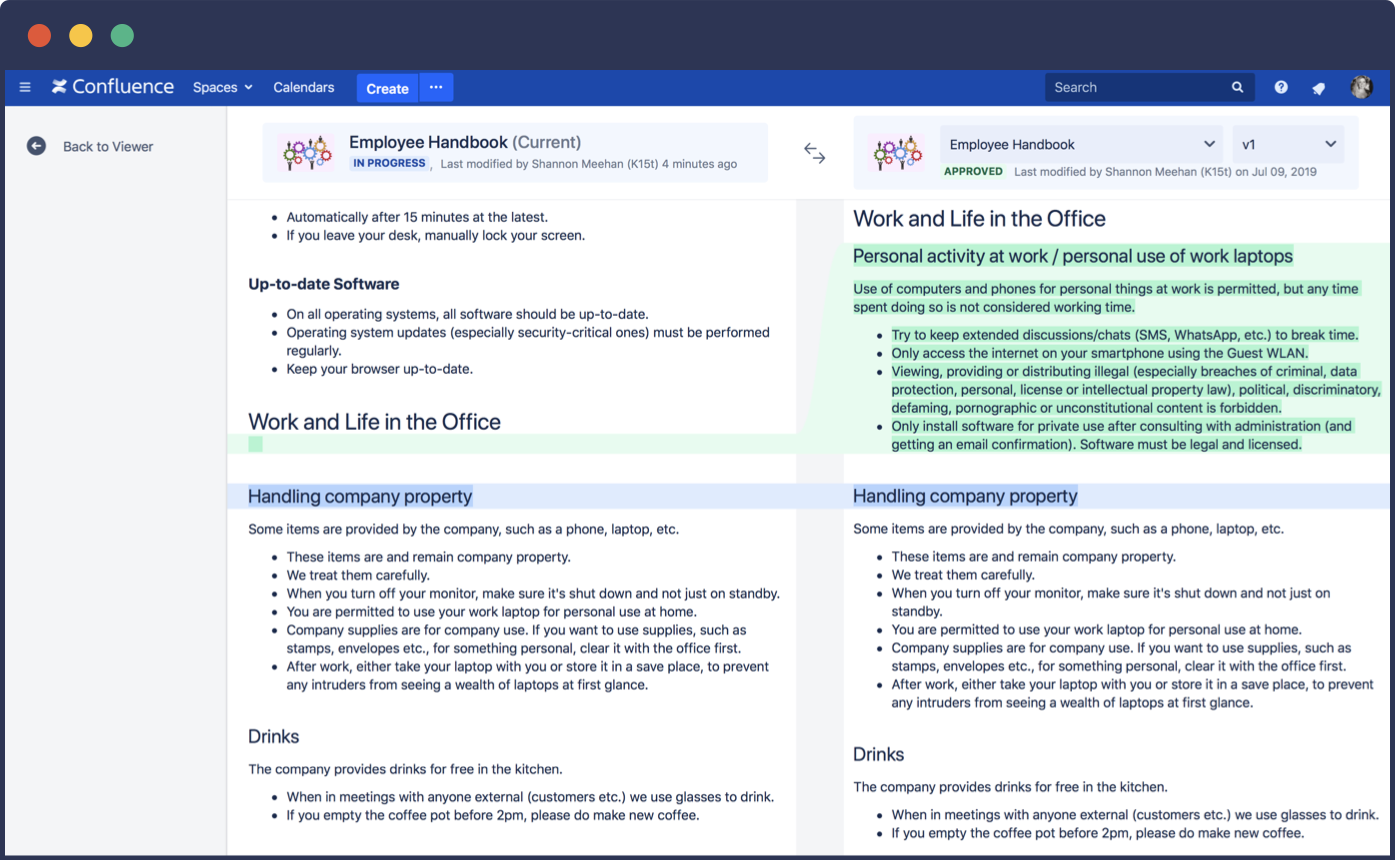
The comparison is based on the versions that you've defined rather than the changes made on every page update, giving you more control over tracking changes between specific milestones of the document.
Documents and Confluence – A Great Team
Scroll Documents empowers teams to manage multi-page content in Confluence more effectively – as a document! When a tree of pages can be handled as one unit, users gain robust version control as well as the ability to better manage, organize, share, and export multi-page documents from Confluence.
If you're trying to solve these or other problems related to document management in Confluence, Scroll Documents could be just what you're looking for.
Scroll Documents is available now for both Confluence Cloud and Server.
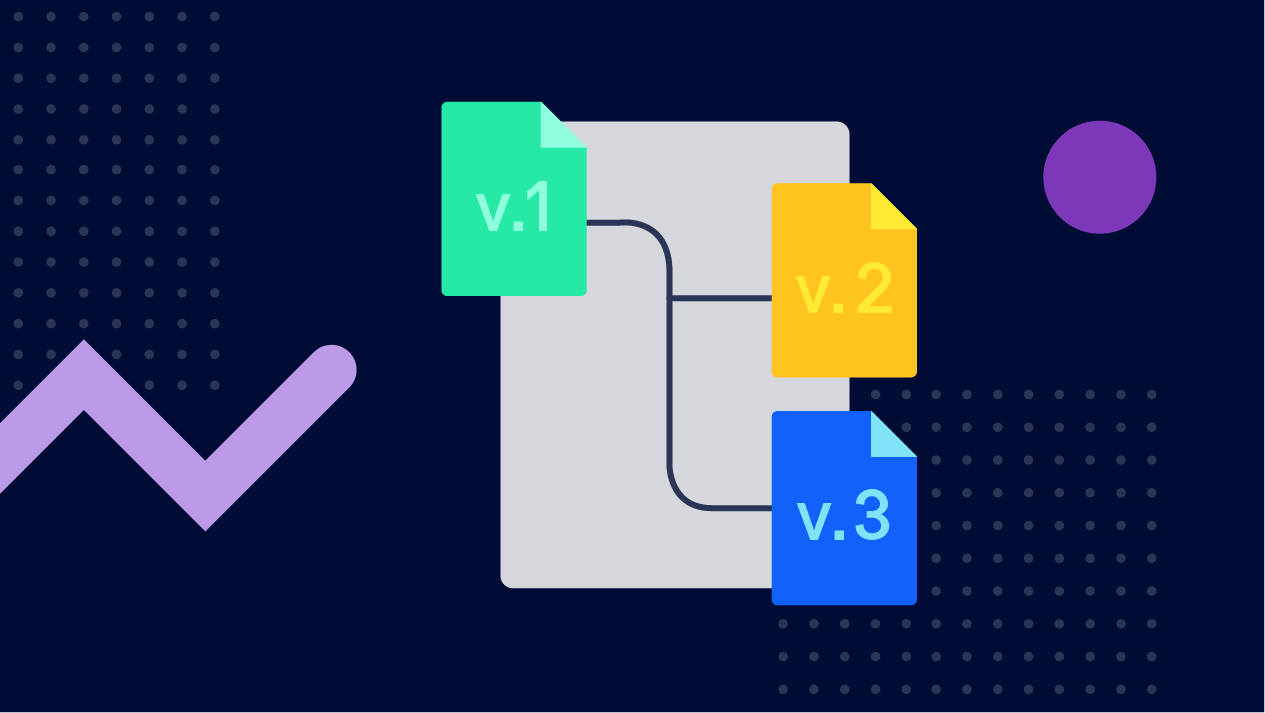

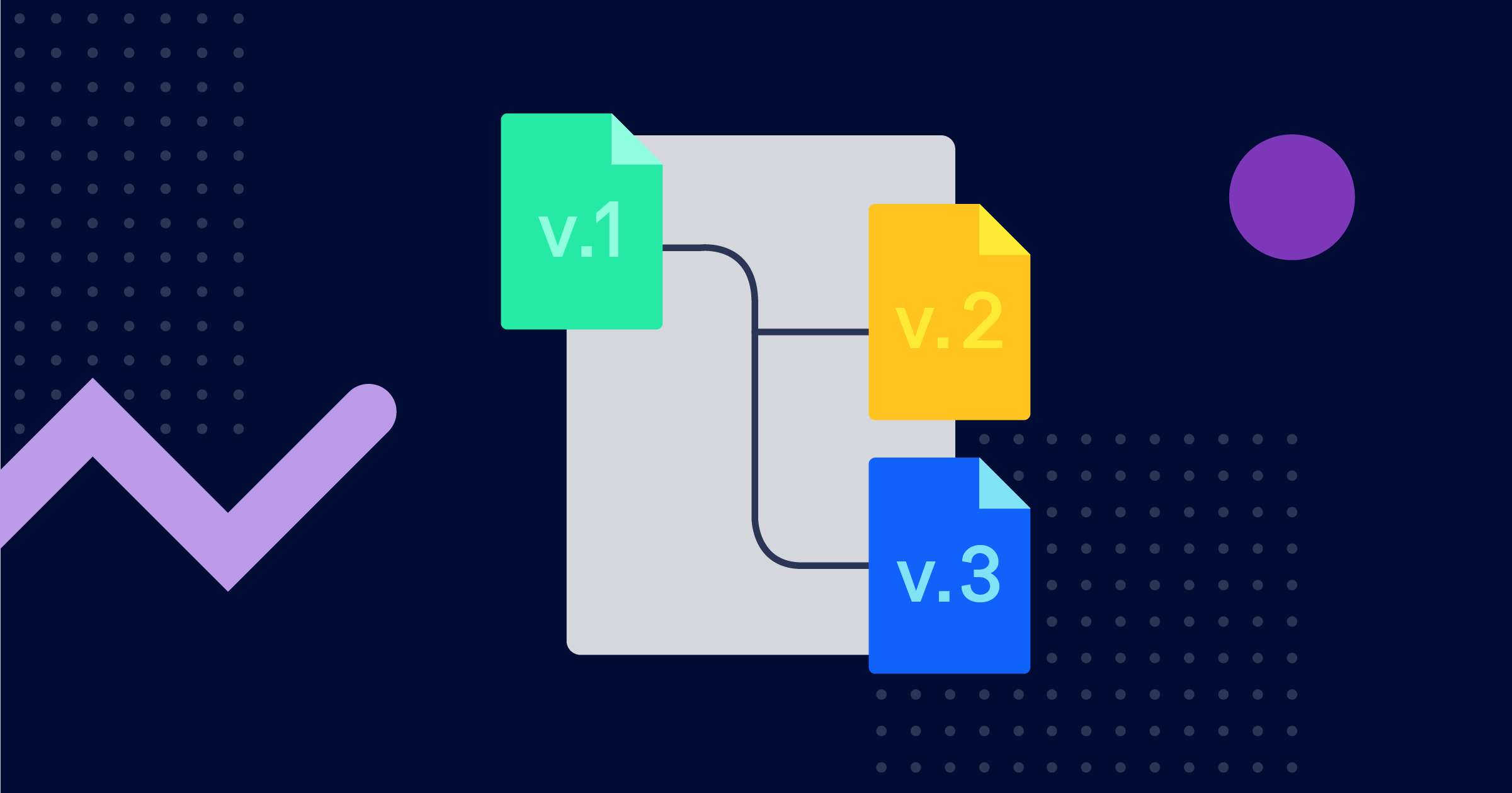
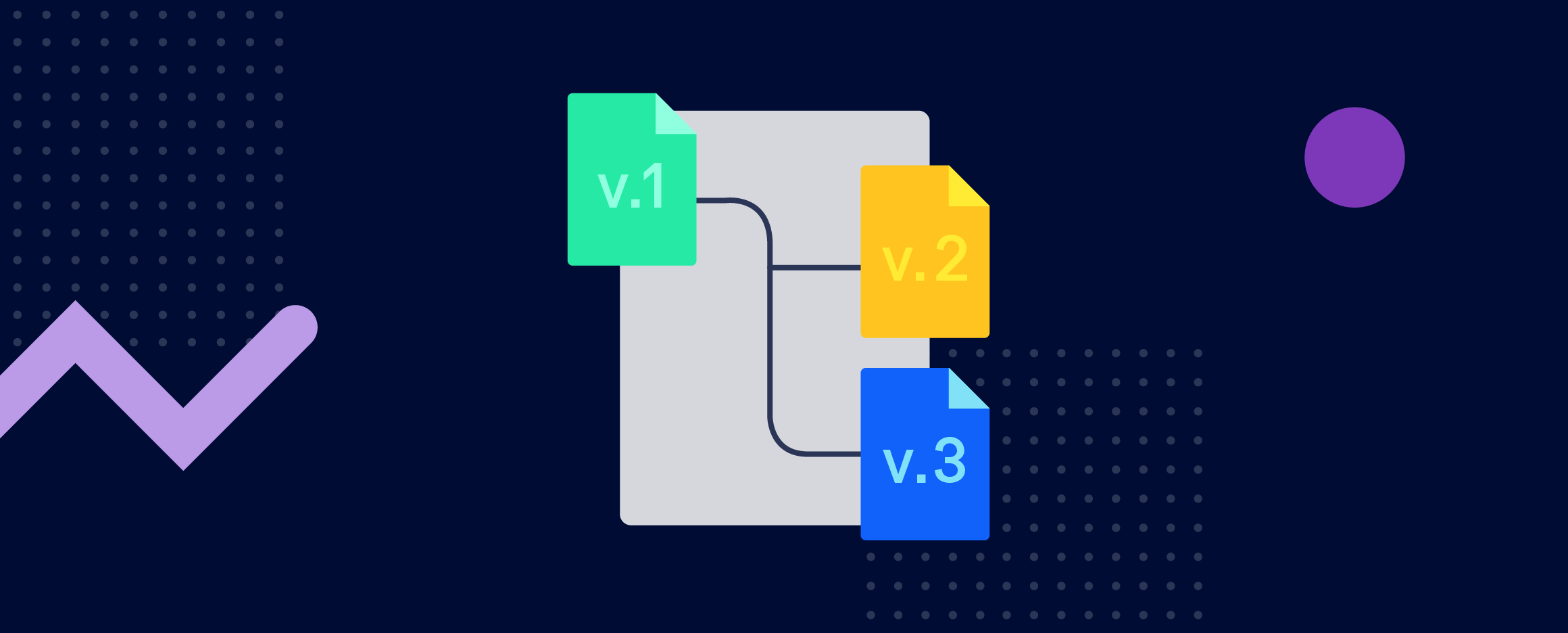
.png)