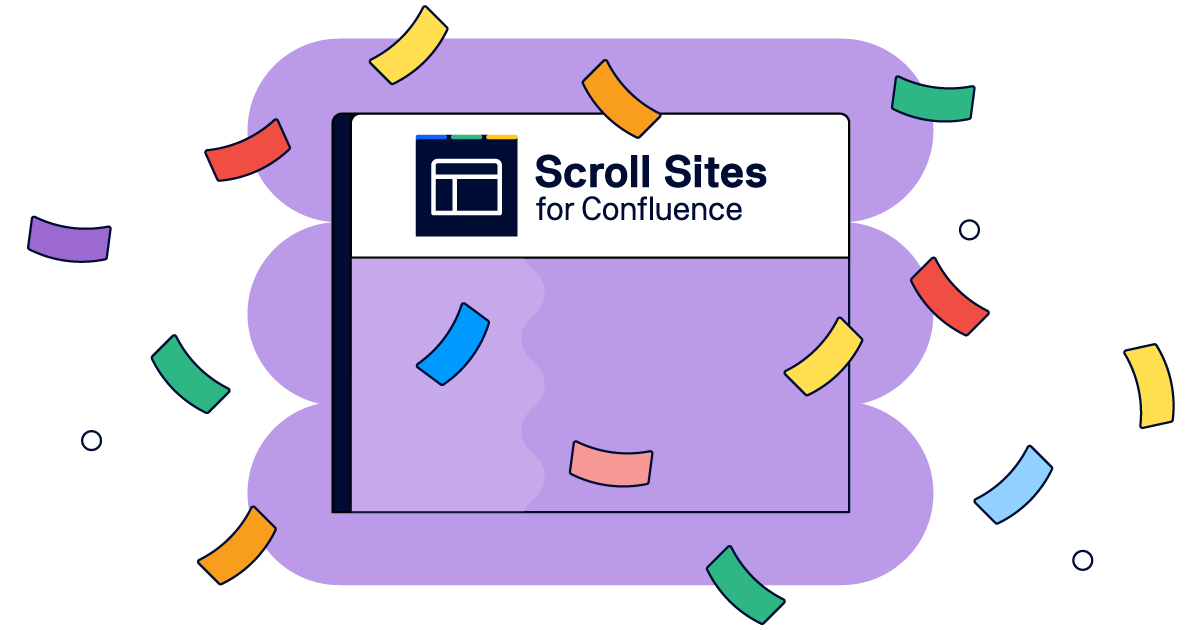Exporting Confluence Pages to Word: Built-In Exporter vs. Scroll Word Exporter
|
shareTitle |
Exporting Confluence Pages to Word: Built-In Exporter vs. Scroll Word Exporter |
|---|---|
|
shareDescription |
There are multiple tools that export Confluence pages to Word. This blog post describes how Confluence's built-in exporter compares to the Scroll Word Exporter app. There are four major differences. |
|
teaserImage |

|
|
shareImage |

|
|
hideNewsletterSignup |
true |
|
teaserText |
There are multiple tools that export Confluence pages to Word. I examined how Confluence's built-in exporter compares to the Scroll Word Exporter app. There are four major differences. |
In October 2018, Scroll Office became Scroll Word Exporter for Confluence. This blog post still references the previous name of the app, but the content remains relevant to the most recent version.
When you start working for a company, one of the first things you need to do is to familiarize yourself with the company's products. Everybody has their own way of doing this, but I started by looking at how K15t Software's Scroll Word Exporter app exports Confluence pages to Word files and how it differs from Atlassian's built-in Word exporter. Taking this approach really helped me understand each tool's functionality, and most importantly, how they differ from each other. I didn't want to keep my findings to myself, so I thought I would share them with you.
I was able to identify four major differences between Scroll Word Exporter and Atlassian's built-in Word exporter, and I have structured this blog post according to these differences. I also added a short overview for everyone who is pressed for time.
Info
I compared Scroll Office 3.5.0 for Server with Confluence 5.10.5's built-in Word exporter.
Short and sweet
|
Feature Comparison |
In-built Confluence exporter |
Scroll Word Exporter |
|---|---|---|
|
Export to Word |
|
|
|
Define how Confluence styles and macros are exported |
|
|
|
Modify the export behavior directly on a Confluence page |
|
|
|
Automate document export |
|
|
|
Define custom document placeholders for e.g. names, dates, page properties and metadata |
|
|
|
Control hyperlink behavior |
|
|
|
Generate table of contents, table of figures, indexes and more |
|
|
Multiple templates
Difference #1: Scroll Office lets you choose from multiple styling templates while Confluence's built-in exporter does not. The need to export the same content into differently styled documents is quite common. Whether you need to send the same technical documentation to two customers who expect it to be styled according to their corporate design guidelines, or use Confluence to produce business documents for departments with completely different style guides, being able to choose from different templates is useful. Especially if you are pressed for time.
Technically, you could use Confluence's built-in Word exporter to create differently styled Word files by making multiple versions of the export wrapper, and manually swapping them out before each export. However – and I'm sure you feel the same way – choosing a template from a dropdown menu is more convenient and faster.
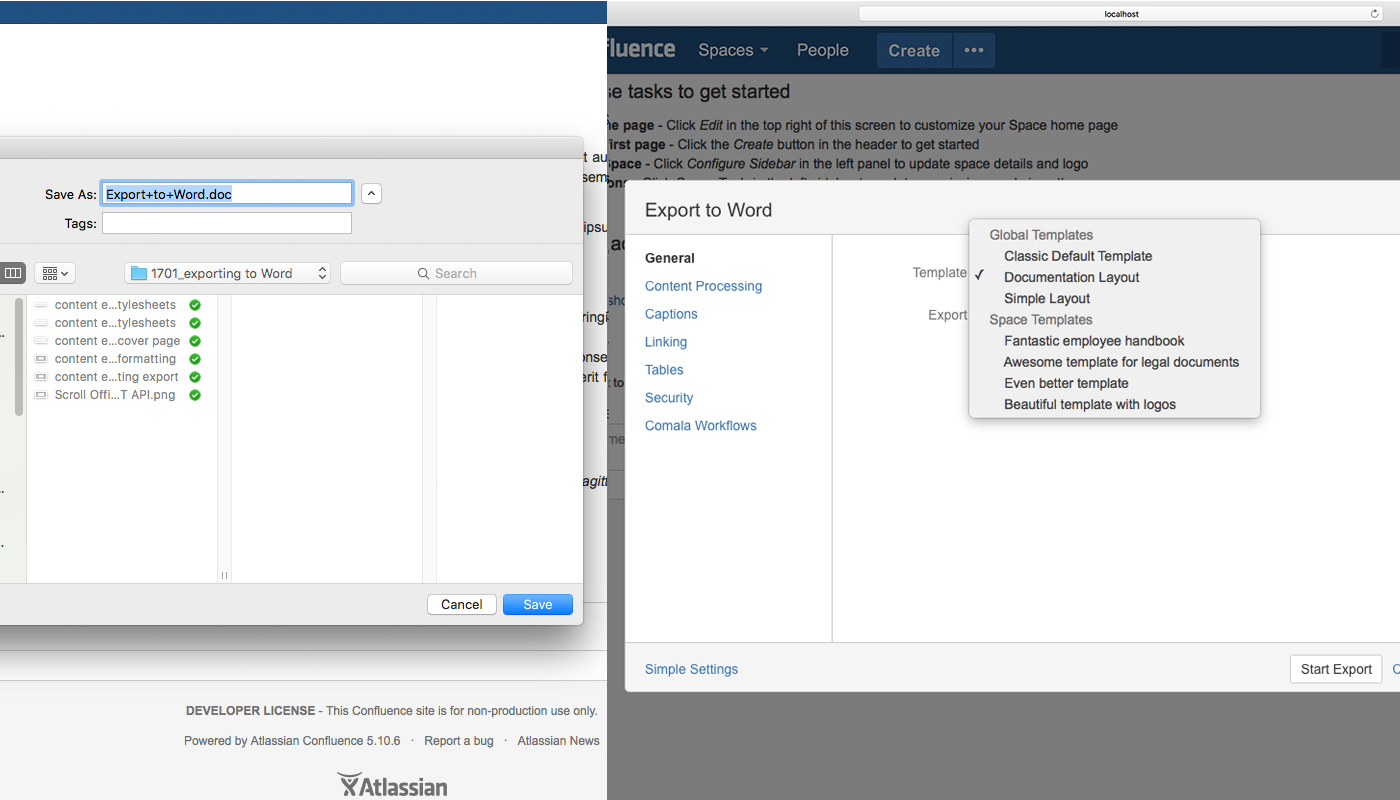
Confluence's Word exporter jumps directly to a Save As window while Scroll Office prompts you to choose which template to use before saving
Selecting which pages to export
Difference #2: Confluence's built-in exporter only allows you to export the page you are currently viewing. Scroll Office lets you choose which pages to export. Why is this important? Because sometimes, technical documentation or business documents (like employee handbooks) can be several or even hundreds of pages long. It would take days (if not weeks) to export every single page with the basic Confluence exporter. I definitely think that being able to choose whether to export the current page, the current page and its children, or the current page and all children marked with a certain label is a worthwhile function.
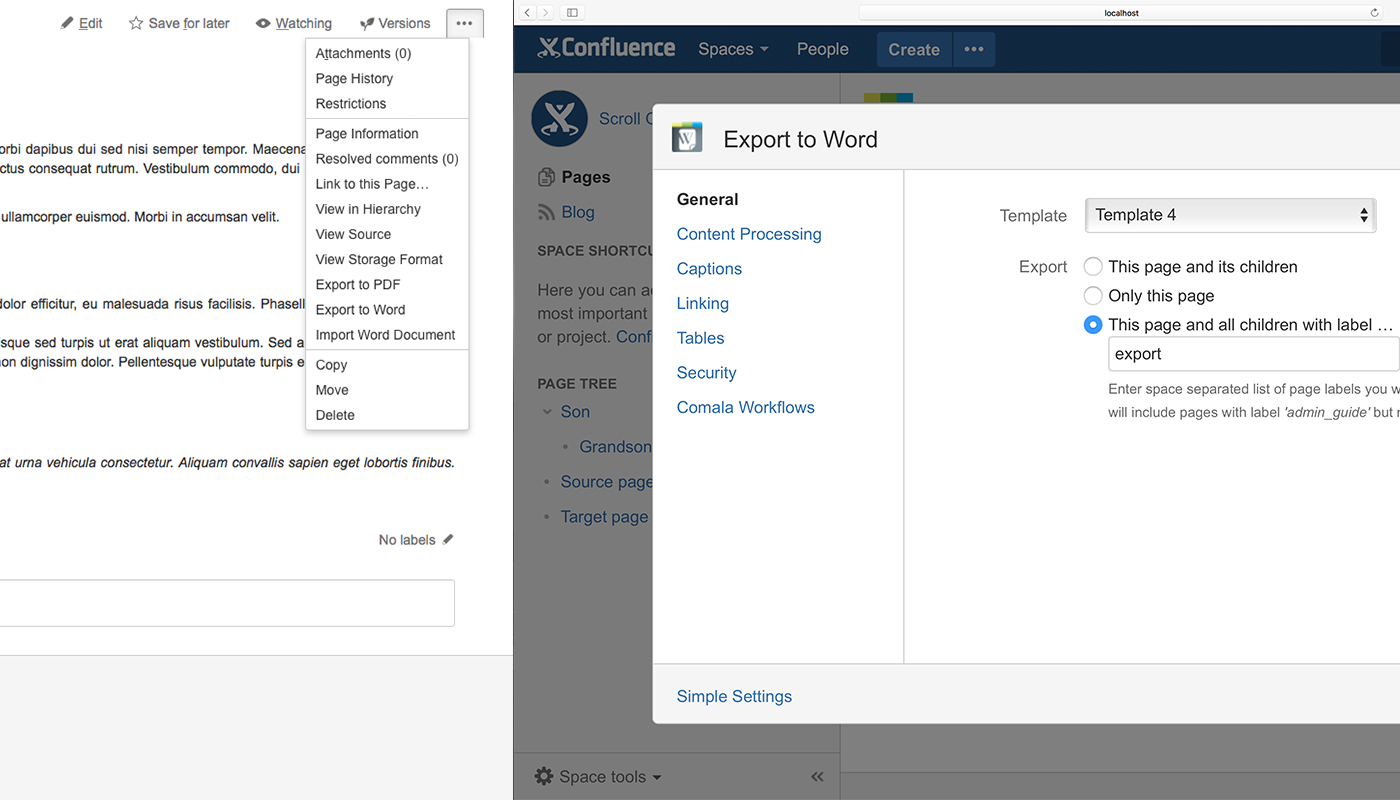
Confluence's Word exporter has no UI that would allow you to export multiple pages, whereas Scroll Office gives you several page selection options
Formatting style
Difference #3: If you don't want to conform to the 'take it or leave it' style approach of Confluence's Word exporter you will have to choose Scroll Office. Marketing and design departments can be pretty nit-picky when it comes to sending corporate design-compliant documents to customers or clients, so I think the best way of making sure you don't stir up any trouble is by using your custom, design-approved Word style file with Scroll Office. That way you can just choose it as a template and always be sure that the fonts, spacing, and heading colors are right. I also found out that you can use Scroll Office's built-in formatting options to control if certain page elements are included in your soon-to-be Word file (e.g. to define if macros, images, index terms, and page titles appear).
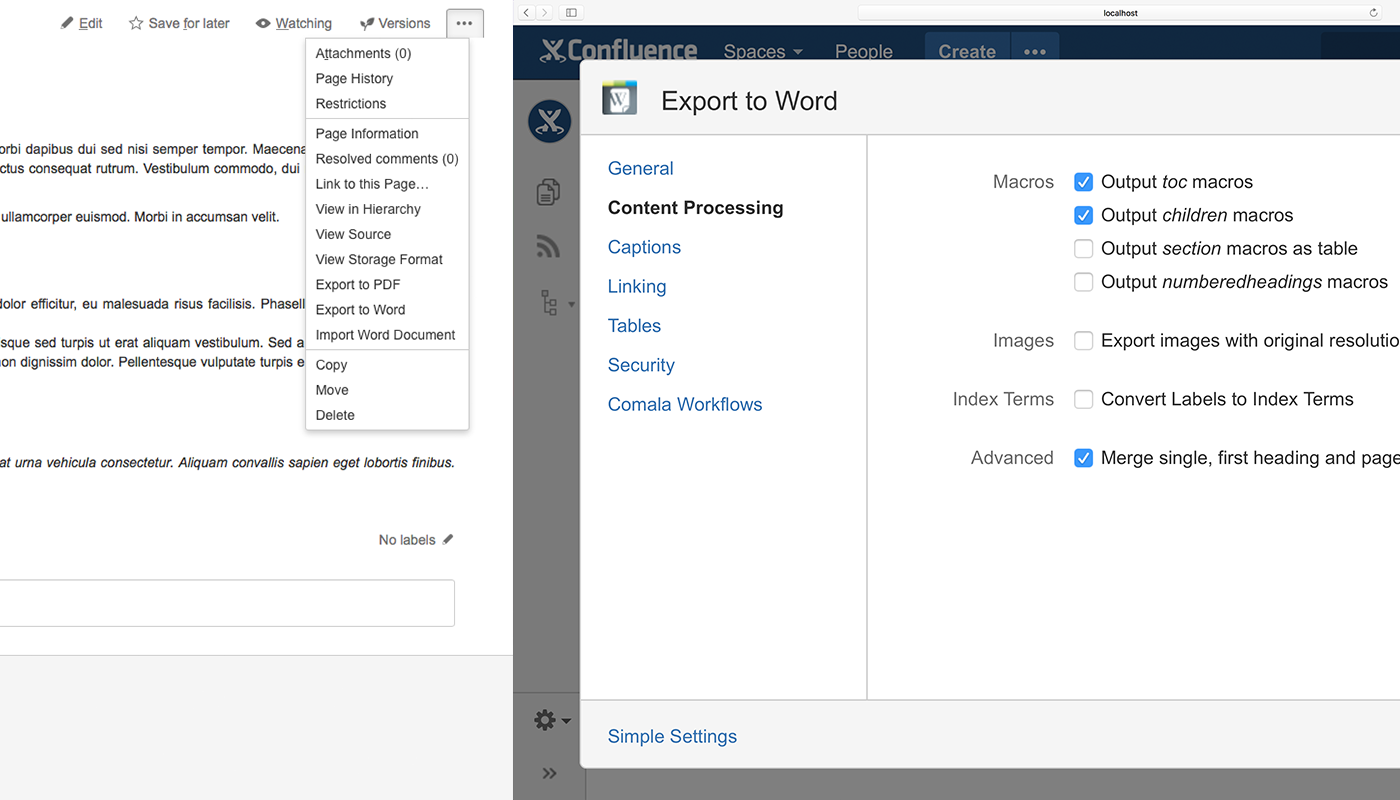
No formatting options in Confluence's Word exporter VS Scroll Office's formatting options
Automatic exports via REST API
Difference #4: Automating exports is only possible when using Scroll Office to export Confluence pages. Currently, Confluence offers no such functionality out of the box. Export automation is particularly useful if you work at a company that delivers updates or product changes continuously, within very short time frames (agile anybody?) and needs their Word documents to stay up-to-date. This functionality makes Scroll Office unique (in my humble opinion) because you can set it up to repeat Confluence page exports with the same exact settings by simply visiting a URL link . This saves time and effort, especially if you want to automatically create exports at a set interval (e.g. nightly builds).
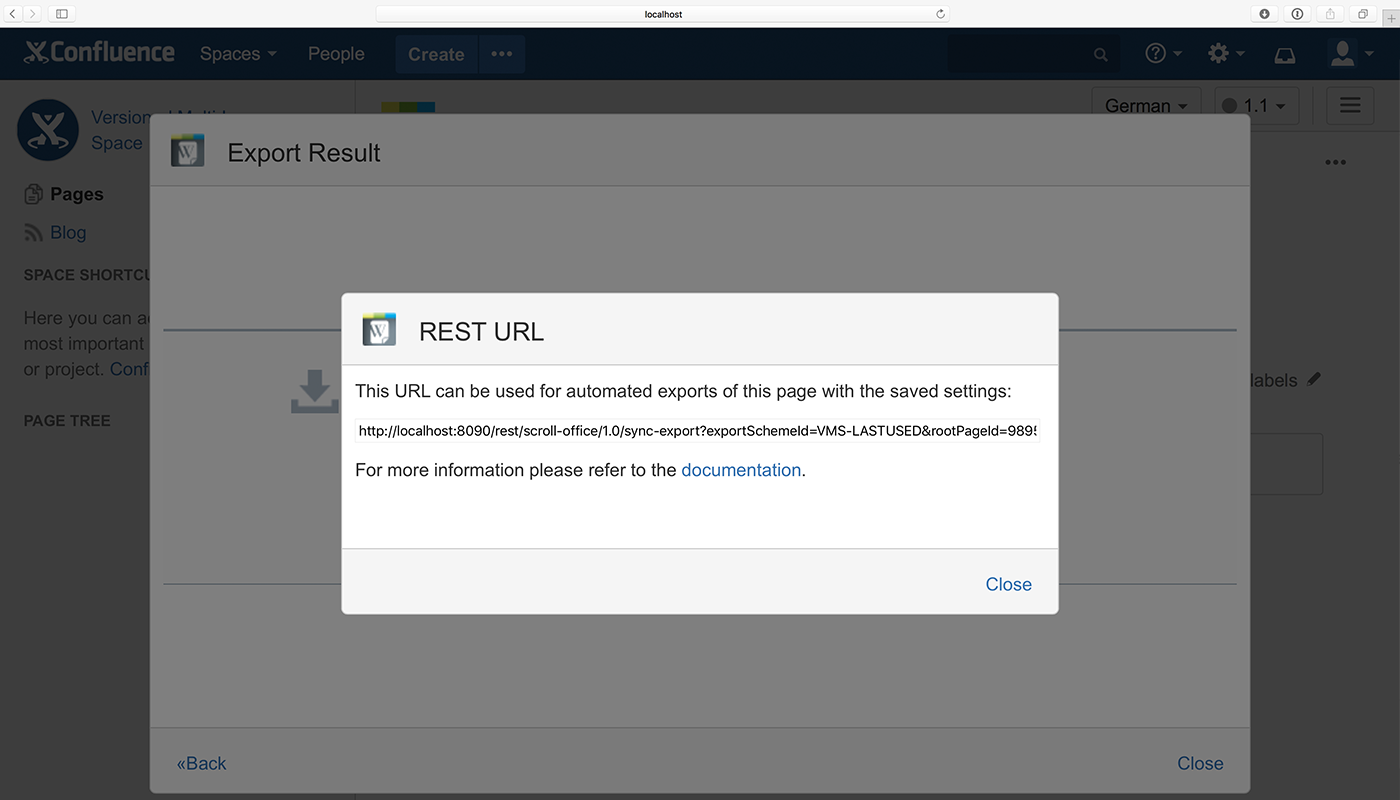
Automating content exports via REST API in Scroll Office
Conclusion
Not only did I really get to know Scroll Office by comparing it to Confluence's built-in Word exporter, but I also know which one is better suited to which use case. Confluence's built-in exporter is a really good, simple tool if you don't have to export pages as Word documents often. I particularly like it because it is so simple to use (two clicks!). However, as soon as you need to have any kind of control over design, export scope, or export automation, you may need to look for an add-on like Scroll Office (a few more clicks but not that many ;).
Pro Tip
If you are already using Scroll Versions , Scroll Translations or Comala Workflows , you will need Scroll Office to export content to Word. Confluence's built-in exporter can't handle versioned or translated content.