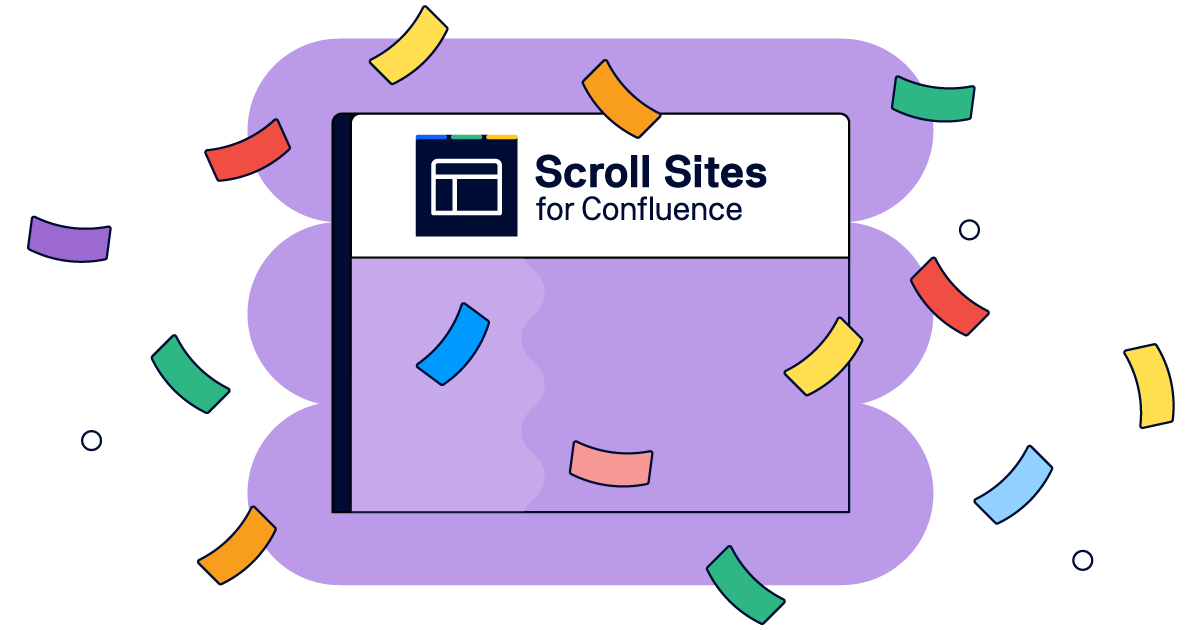Scroll Versions 2.2: Improved usability of version and variant management in Confluence

Some years ago, Canonical launched an initiative called One Hundred Papercuts to improve user experience with its Ubuntu operating system. A papercut is "a small, easily fixed bug or annoyance that a user will experience frequently". The name comes from the saying, "Death by a thousand papercuts". We at K15t Software were aware that there were some papercuts in our own software, so we concentrated on eliminating as many of them as possible in today's release of Scroll Versions 2.2.
As mentioned in our last blog post, release 2.2 of Scroll Versions mainly focuses on usability improvements aimed at simplifying the management of versions and variants in Confluence. And because the development of Scroll Versions and Scroll Translations goes hand in hand, we have also released version 1.1 of Scroll Translations, our translation management add-on for Confluence.
In recent months, I’ve started to use Scroll Versions more intensively in my own work, and this led me to discover some papercuts in the Scroll Versions UI. So I sat down with our Scroll Versions developers, and we began to plan Scroll Versions 2.2, with a view to eliminating as many usability problems as possible. Today we present the results. So let's dig into the details.
Additional useful operations on page versions
As we began to use Scroll Versions more and more in-house, we discovered that people who only work with the tool from time to time can have difficulties making their changes in the right version. And with Scroll Versions 2.1 and earlier, correcting accidental changes was laborious. That’s why we have now introduced some additional useful operations on page versions.
We identified four main features that were missing on page level:
-
Delete a page version
-
Convert a versioned page to an unversioned page
-
Reschedule a page to another version
-
View and compare page versions
With Scroll Versions 2.2, doc admins are now able to subsequently change the versions on page level.
1. Delete a page version
Imagine you’ve updated a page in the wrong version by mistake. To undo that unwanted update, you can simply delete that version of the page by clicking the Delete Page Version button in the corresponding version.
2. Convert to an unversioned page
Unversioned pages are visible to all users in every version of your documentation. If you've accidentally created a versioned page, you can now convert it back to an unversioned one in just two clicks – making it visible in all versions without having to perform a publish.
3. Reschedule
If you've edited a page in the wrong version, you can reschedule the changes to the correct version. Rescheduling pages to another version can also be useful if some pages are not yet finalized in a specific version: The changes can now easily be rescheduled to a later version.
4. View and compare versions directly via the page info panel
As well as adding new page-level operations, we’ve moved existing functionality to the page info panel:
-
View – You can now click the View button in the corresponding version to show the content of a page in a specific version – besides the working version drop down still offers the same functionality.
-
Compare – You can now directly compare page versions in the page info panel. The working version selected and the page version selected are automatically compared. However, you can easily change the versions to be compared with a single click.
Globally change your personal Scroll Versions settings
Prior to Scroll Versions 2.2, the information and settings for Scroll Versions were in many different locations instead of being together in one place: There was a small cog icon in the page tree for changing the pages shown, and another cog icon to the right of the Working Version dropdown for selecting how included the content should be displayed.
In Scroll Versions 2.2, we’ve tidied up the user interface: We’ve put all the settings together and implemented a Scroll Versions section in the user menu. Now each user can globally define how the content should be displayed – without having a cluttered Confluence screen with settings spread around the UI.
To further simplify the UI, we've moved the position of the variant dropdown, which is now displayed directly below the page title:
Copy and move versioned pages
In earlier versions, we disabled the copy and move page functions, as it was very complicated to handle in conjunction with versioned pages. For Scroll Versions 2.2, we took a closer look at these functions and finally decided to bring back the copy page and move page options familiar to Confluence users.
Move Page
Previously, moving versioned pages was quite a pain, as it could only be done via "View in Hierarchy". This meant all versioned pages were displayed, which was very error-prone. Now you can move pages – in the same space – using the standard Confluence functionality in just a few clicks.
Copy Page
Another limitation in previous releases of Scroll Versions was the lack of a copy page functionality. You had to copy the storage format, create a new page, and then paste the storage format back into it. Scroll Versions 2.2 lets you simply copy a versioned page in two clicks.
Detailed release notes
Naturally, we’ve also resolved a raft of other issues and have implemented additional, minor improvements. For details of all fixes and improvements, please consult the Scroll Versions 2.2 Release Notes.
Try Scroll Versions for Free with a 30-day eval.
If you have any questions, don't hesitate to email us at info@k15t.com