How to Make Beautiful Pages in Confluence
You’ve set up your detailed knowledge base in Confluence, ready for users to search, read, and learn. Yet people don’t seem to be taking on board all the information you so carefully documented. You know it’s all in there. Can they not find it?
If your pages look like this, chances are high that people won’t absorb any of the information.

Your audience is human and we humans don’t always see what is right in front of us. According to research published by Time, 55% of people spend 15 seconds or less on a page. An aesthetically pleasing Confluence page isn’t just for beauty’s sake, but enables your team to find what they need and find it quickly.
In this article you will learn some basic tips and tricks to make beautiful Confluence pages. With these best practices, you will start building pages that are easier to navigate and simpler to follow. You’ll learn how to best use the width and layout functions, add structure to your page, how to highlight what matters and de-emphasize less important content.
By the end, your Confluence pages will be works of art and you don’t need to be the next Picasso to pull it off.
Communicating the Purpose of the Page
Let’s start fixing that page we showed earlier. Taking into account how short a time the average person spends on a page, it’s important to communicate immediately and clearly exactly what this page is for. There is a very simple rule for achieving this: Put the most important information at the top of your page.
A Header Image can quickly communicate what the point of your page is. Think of a news website or a product page on a web store. What two things do your eyes move towards first? The title and the image. The same rules apply for Confluence pages. You can add a header image by hovering over the page title and selecting Add header image. Don’t add an image for the sake of adding one though. If you don’t have an image that helps communicate what the point of your page is, either add a neutral image or none at all.
Page Titles are the best way to quickly and succinctly communicate the purpose of your page. Page Titles are important for so many other reasons too, such as searchability. You could write an entire article about that subject, and the good news is this article already exists: Page Naming Conventions for Better Searchability in Confluence.
The Info Panel macro is a great way to get the key information across about what is in your page at the top of the document if your title or header image can’t convey that completely. The info panel naturally stands out and catches the eye of the reader when they first open the page.
Make sure to keep the text in your introductory info panel short and sweet. That way your reader is less likely to skip over the text.
Setting the Layout and Width
Even experienced Confluence users might never interact with these two buttons. Located at the top of your editor, they are genuinely powerful tools, but you do need to know when they are worth using to get the most out of them.
Layout options can help break up the information on your page to make it more readable and skimmable. Try different layouts in different sections of the page to make your content visually interesting, as adding one layout option doesn’t mean it sets the entire page to that layout.
Adjusting the width of the page is a quick and easy process, but when should you use one width versus the other? A basic rule of thumb is that narrow pages are for linear content that someone will read through, such as blog posts or employee handbooks, while wider pages are best for tabular content like tables or diagrams – anything that will take up a large screen. You can adjust the width of a table or image independently of the width of the page itself. This is great for linear content that has one key image or table that needs to be expanded to make reading it easier.
If you’re relatively new to Confluence and looking for an introduction to its functionality such as layouts, we recommend watching our own Confluence Tutorial - Introduction to the Confluence Editor on Youtube.
Adding Structure and Sections
A clear structure to your page will make it easier for people to jump to the section they want and locate the information they need. No more scrolling down an entire page with your eyes glossing over the key section.
Headings are the most straightforward method of adding structure. Use the highest numbered heading to indicate a new section, one heading number lower to indicate sub-sections, and so on. It’s simple advice but it really adds to the readability of your page.
The Divider macro is another simple way to split up your content in a page, delineating clear breaks in the text and highlighting where new content begins.
A Table of Contents Macro will allow your end-user to find the section they want at the beginning of the page. This also gives the user a fairly simple breakdown of what the page contains.
A good place to put the table of contents is in the top right of your page. Use layouts to create a section at the start of your page and place the Table of Contents macro in that top right side.
Emphasizing and Highlighting Content
You’ve given your page some structure and got your intro and headings all sorted out. Now it’s time to jump into the main body of your page to highlight the most important pieces of information to ensure your readers won’t miss it.
Adding images helps quickly communicate each section. People tend to absorb information quicker when text is accompanied by an instructive image, so find a good screenshot, table, chart or suitable descriptive image to illustrate what your text is saying,
Bolded and color text can help emphasize certain sentences in your page, making them stand out from the rest of the text.
The Expand macro is a nice way to clean up a page that has a lot of information. This is great for bonus content, but be very careful with this power. Don’t put anything in an Expand macro that you need everyone on the page to read.
Don’t go overboard! We gave a lot of advice here and it can be tempting to use all the tools at your disposal in Confluence once you start learning, but don’t clutter your page with needless macros for its own sake. It’s not just about how to use macros, but also when to use them.
Now let’s take a final look at what your Confluence page used to look like at first glance, and now the end result after we optimized the design for better readability.
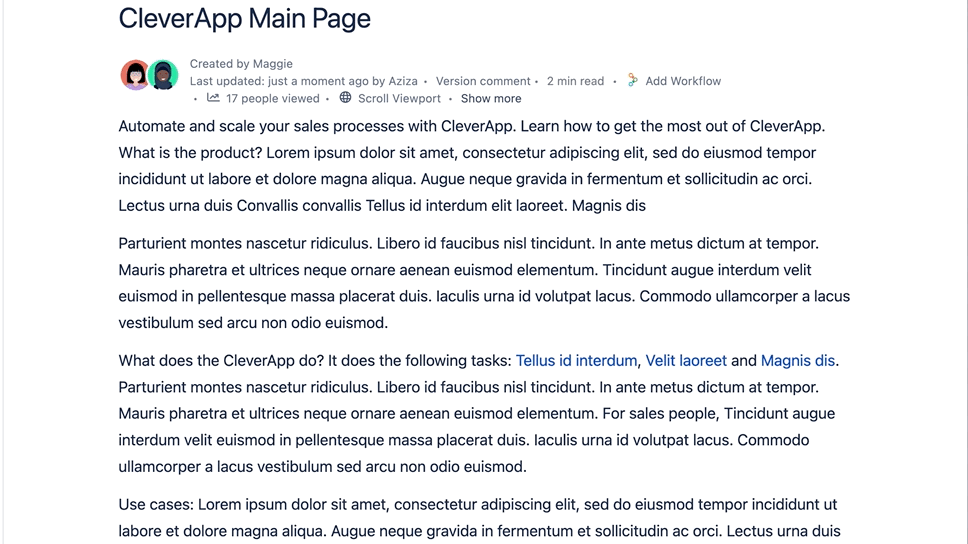
Beautiful!

Taking Your Confluence Page Online
If you want share your page with someone online, you can use a public link. This creates a unique URL that directs to a view-only Confluence page, great for sharing with clients or contractors. Atlassian have a whole page on how to create public links. However, if you want to take your Confluence content’s beauty to the next level when sharing, we can delve into the Atlassian Marketplace with a few great apps that allow you to publish your content to a web page.
First there is our own app Scroll Viewport, which lets you publish your own online help center with your Confluence content. It’s built to style your pages for great readability and you can customize the look and feel to fit your brand. You can also try Refined for Confluence, which has similar functionality, allowing you to publish your content online and put it in front of your end users.
Both are available on the Atlassian Marketplace with 30-day free trials, so you can test them and see if they are right for you.


